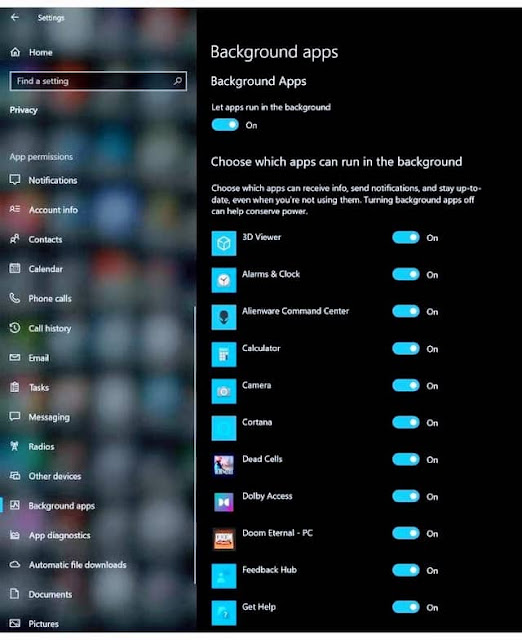Changing these default settings can quit irritating advertisements, support security and up your PC's speed.
 |
| Img crd : Pixabay |
Microsoft's Windows 11 is as yet carrying out viable gadgets and will advance toward all qualified PCs by mid-2022. In any case, on the off chance that you're mulling over whether the overhaul is worth the effort or simply haven't downloaded the new OS yet, you're probably utilizing Windows 10. There's no pressure to move up to Windows 11 as Microsoft won't end support for its more seasoned OS until 2025. Notwithstanding, some of Windows 10's default settings gather data, make you see more promotions and notices and might be dialing back your gadget.
In the event that you're a Windows 10 client, you'll need to go through only a couple of moments investigating these default settings, and conceivably switching them off, for security, speed and accommodation. The following are eight settings that are turned on naturally that you can cripple in Windows 10. (You can likewise look at the top Windows 10 hints and deceives and how to investigate normal Windows 10 issues.)
Read also->> Who has the most suscribers on YouTube?
Document sharing updates
An element Windows 10 added is an improved update conveyance framework, which allows you to download refreshes from different Windows 10 PCs over the Internet (not simply from Microsoft's servers). The catch, obviously, is that your PC is likewise utilized as an update-sharing center point for different Windows 10 clients.
This element is turned on as a matter of course, yet you can switch it off by going to Settings > Update and security > Advanced choices > Delivery enhancement, and flip Allow downloads from different PCs off.
Notification warnings
The Windows 10 Action Center is a helpful focal center point for your notices as a whole - - applications, updates, as of late introduced programs. Yet, notice over-burden is certainly a thing, particularly when you add superfluous notices, (for example, Windows tips) in with the general mish-mash.
Return your warnings to normal by going to Settings > System > Notifications and activities and switching off things like Get tips, stunts and ideas when you use Windows or Show me the Windows invite insight after refreshes and at times when I sign in to feature what's happening and recommended, and individual application notices.
Read also->> Oppo's Upcoming Tablet Teased On Chinese E-Commerce Platform; Expected To Launch Alongside Find X5 Series
Start menu promotions
Microsoft pushes its Windows Store applications - - to such an extent, truth be told, that you might be seeing applications you never downloaded in your Start menu. These recommended applications are essentially promotions.
Switch off these annoying advertisements by going to Settings > Personalization > Start > Show ideas sporadically in Start. For more data, look at our Windows 10 Start menu guide.
Tarigated advertisements from outsider applications
Microsoft is most certainly watching your inclinations and perusing propensities in Windows 10. You even have an interesting publicizing ID (attached to your Microsoft account), which the organization uses to show you designated promotions. Gracious, and Microsoft additionally shares this publicizing ID profile with outsider applications from the Windows Store, except if, obviously, you turn this data sharing off.
You can switch this off by going to Settings > Privacy > General > Let applications use promoting ID to make advertisements more fascinating to you in light of your application movement (Turning this off will reset your ID).
Cortana 'getting to know you'
Cortana, your versatile individual partner in Windows 10, gets, indeed, a beautiful individual with the data she gathers about you. Cortana "becomes more acquainted with you" by gathering data, for example, discourse and penmanship examples and composing history, which you might view as somewhat dreadful.
You can prevent Cortana from getting to know you, and clear your data from your gadget, by going to Settings > Privacy > Inking and composing and flip the choice off.
Applications running background
In Windows 10, most apps run in the background - that means, even if you have them open - as a matter of course.These applications can get data, send notices, download and introduce refreshes and in any case gobble up your transmission capacity and your battery duration. In the event that you're utilizing a cell phone or potentially a metered association, you might need to switch this component off.
To do this, go to Settings > Privacy > Background applications and either switch off Let applications run background the scenes, or flip off each application exclusively.
All the syncing
Windows 10 is tied in with matching up. Everything - - framework settings, subjects, passwords, search history - - adjusts across the entirety of your endorsed gadgets of course. Yet, not we all need our pursuit history to match up from our telephones to our PCs, so this is the way to turn off.
To switch off settings synchronizing (counting topics and passwords), go to Settings > Accounts > Sync your settings. You can switch off all settings synchronizing, or you can specifically switch off explicit settings.
Update Automatic
Windows 10 downloads and introduces refreshes naturally, and you can't actually switch them off. Also genuinely, you shouldn't switch them off - - a state-of-the-art working framework is a protected working framework. However, if for reasons unknown you might want to keep your PC from naturally downloading and introducing Windows 10 updates (maybe so you can physically download and introduce said refreshes on your own timetable), you can stop the updates temporarily. Go to Settings > Updates > Advanced choices, and under Pause refreshes, pick a date inside the following 35 days. However, you will not have the option to stop again after that point until you update.
For additional, look at the best Windows 11 highlights and how to utilize them and everything to know about overhauling from Windows 10 to Windows 11.
Tags
Software